How To Tame Your Frankendeck (Customizing Theme Fonts)
PowerPoint Pro Moves S1E3
A Scaaaary (But True) Story

Corporate Camp Counselor: Gather around the camp fire, corporate campers; it’s time for a spoooooky story called Tales from the Courtyaaaaaard. Ready? Here goes…
[Queue flashlight, upturned on the chin.]
Corporate Camp Counselor: It’s Niiiiiiiine:45 PM, the Tuesday evening before the big presentation. Mary Ellen, an up-and-coming account exec at AnyCo. Enterprises, stares blankly at her laptop while struggling to get comfortable on the sagging couch in her Courtyard Marriott room (hey, the place is “Under Renovation” so maybe next time things will be better).

On the chipped coffee table sits a collection of USB sticks containing a mélange of PowerPoint decks from the team, and as fate would have it, Mary Ellen has been deemed the “Champion” to combine everyone’s slides into one cohesive “Frankendeck.” The stakes are high: in just 13 hours, her team will conduct a presentation with a potential client that could make or break their organizational future.
Mary Ellen’s flight was delayed, so suffice it to say it’s been a rough day… and it’s about to get worse: As she loads up the various USB sticks, her eyes grow wide. She grimaces and shakes her head with horror! There on the screen are some of the most heinous and incongruent slides she’s ever seen. “Um, is this the Island of Misfit Slides or what?!” Mary Ellen says out loud. “This is going to take me all night… that is, if I’m lucky.”

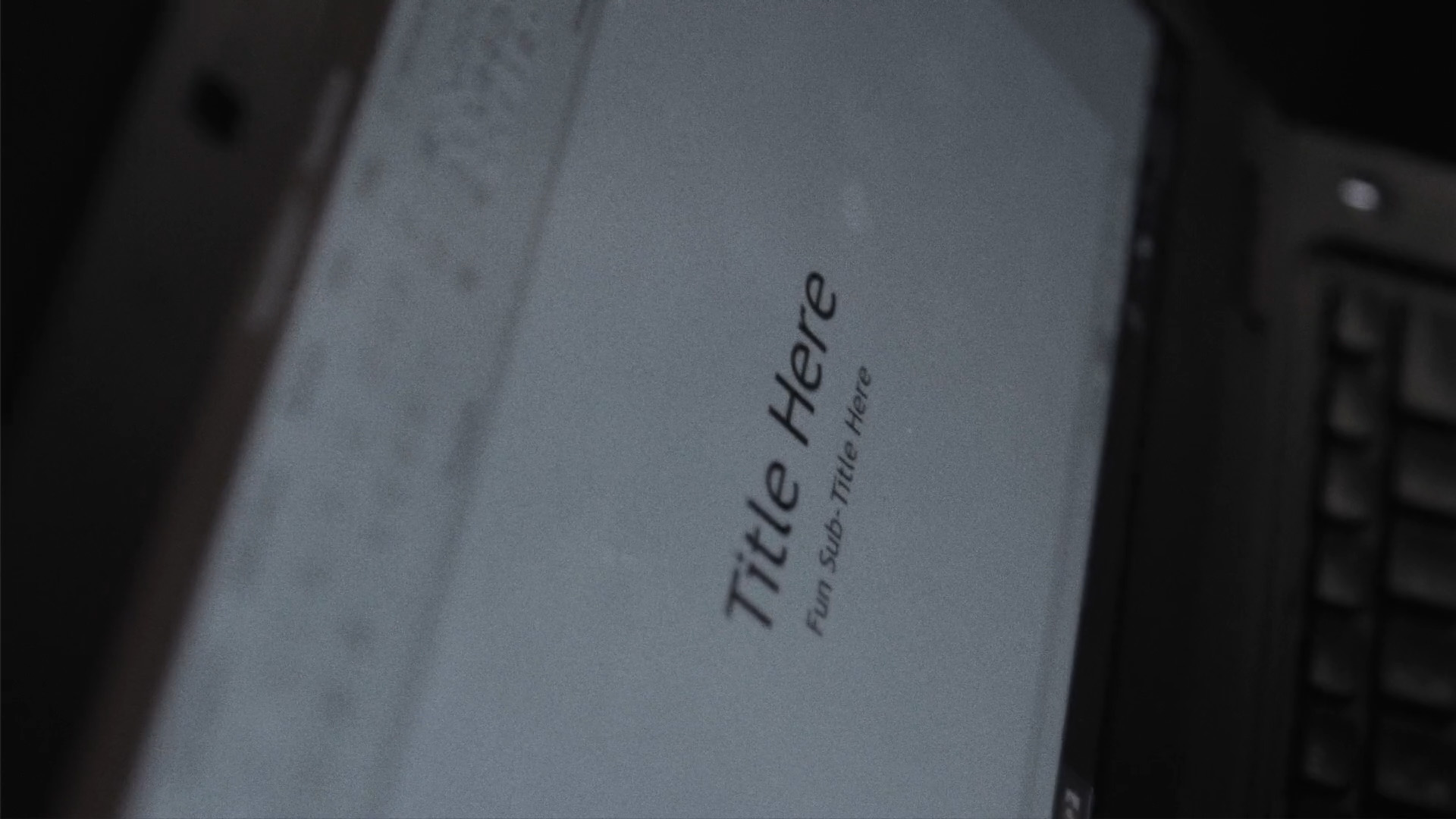
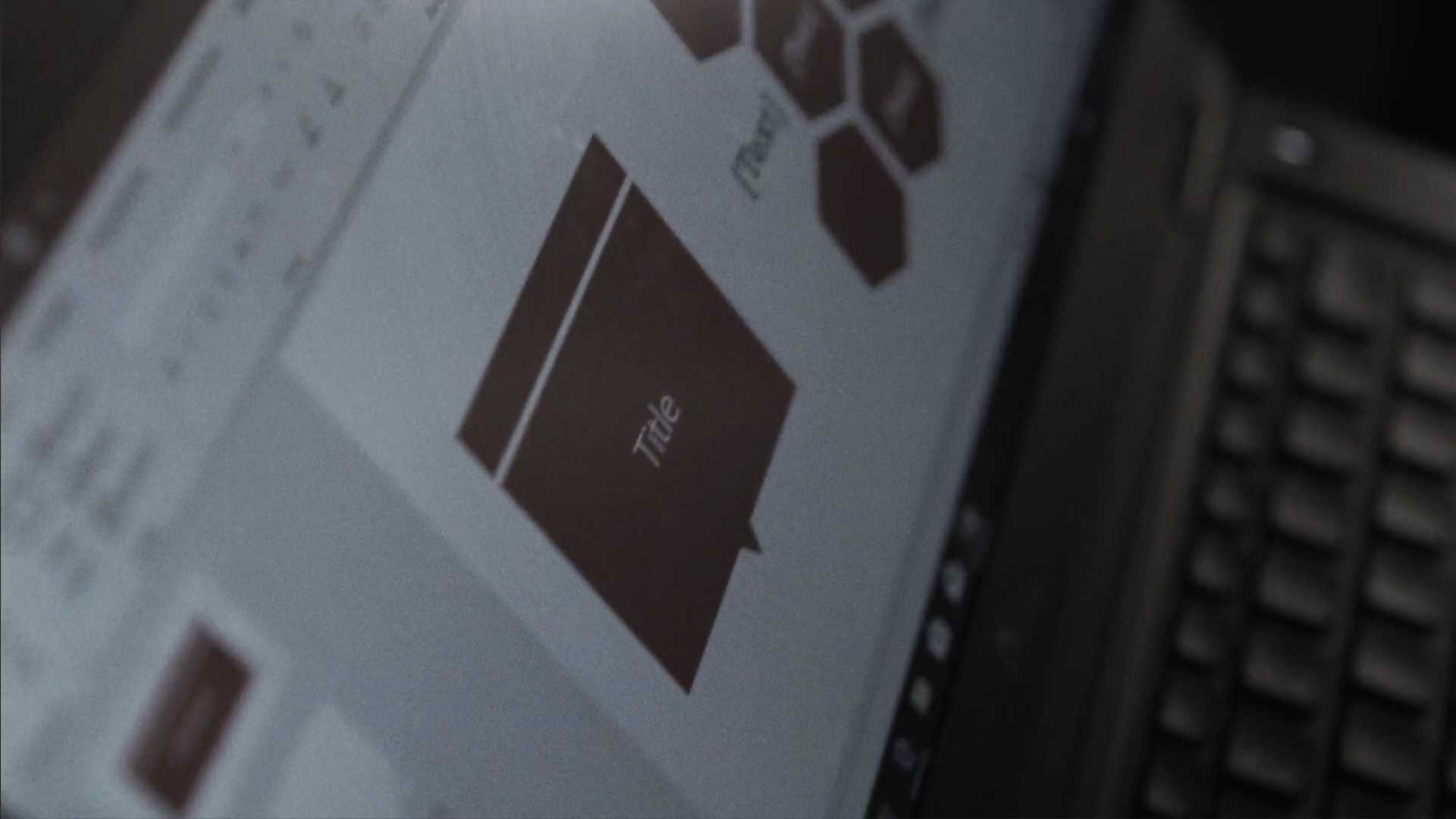
As she pastes the various slides into her deck, the task that lies ahead becomes clearer and clearer… and overwhelming. Ever the professional, she toils late into the night, adjusting the misfit slides one by one, text box by text box, chart by chart, slide… by… slide.
[interruption]
Camper #1: Wait, doesn’t Mary Ellen know about customizing PowerPoint’s Theme Fonts?
Camper #2: Yeah, if she customized the Theme Font in her “base deck,” and then used the Paste Special – Use Destination Theme option to paste in the other decks, well golly, she’d already be in bed, trying to get comfortable in the 150-threadcount sheets that smell like smoke yet couldn’t possibly smell like smoke because the room has a No Smoking sign in it and she’s a Silver Elite member and…
Corporate Camp Counselor: [Flicks off the flashlight with frustration] Hey, who’s telling the story here!
Enough with the horror stories, let’s get serious.

OK, we hope you enjoyed our little story of the Frankendeck. Were you scared? If you’ve ever been in charge of compiling a presentation out of a mish-mash of slide decks, then it’s a safe bet you had a few chills running down your spine. And yes, those know-it-all Campers had it right, if Mary Ellen just knew about one of our all-time favorite PowerPoint Pro Moves—customizing PowerPoint’s Theme Fonts—why, she’d be flip-flopping restlessly on that soon-to-be-replaced mattress in no time.
It’s time to be the Master of Your (PowerPoint Theme Font) Domain. (And we can help ya get there.)
In this post, we’ll show you three things that we’re fairly certain will transform your PowerPoint life. At the end of this post, you’ll be the master of your PowerPoint font domain. Here’s what we’ll cover:
- Topic #1: What is a Theme Font?
- Topic #2: How do you customize it?
- Topic #3: How do you use the Theme Font to dominate PowerPoint text?
Topic #1: What is a Theme Font?
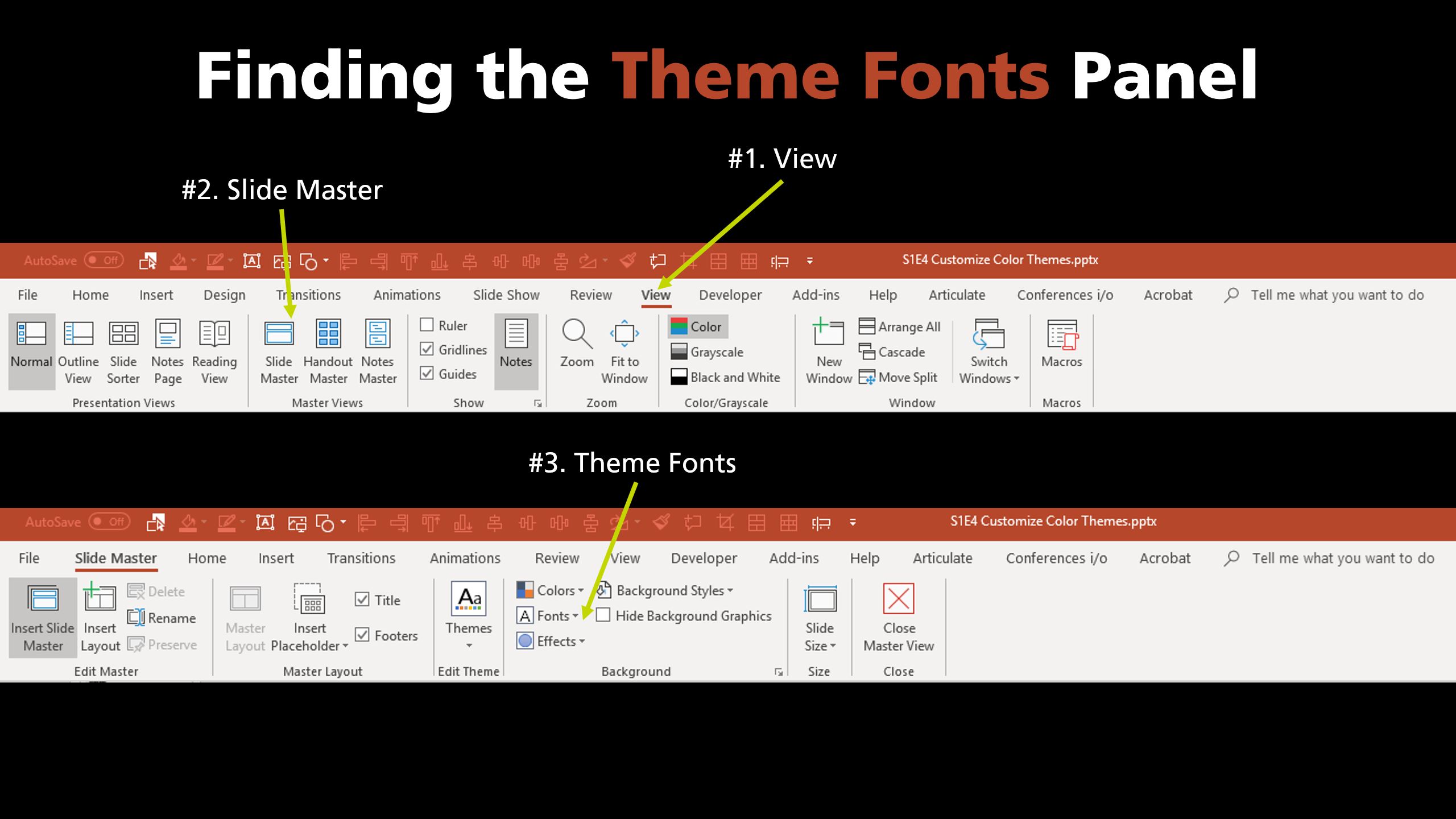
To back up for a quick sec, the PowerPoint theme constitutes the colors, fonts, effects that form the backbone of your slide deck. In effect, they become the default design DNA of every slide. If you haven’t adjusted these Theme essentials, you are unwittingly making manual adjustments to every slide. It’s like trying to swim against the (PowerPoint) current.
Depending on how far you want to go down the rabbit hole of Theme-ology, you can create and save an entire cohesive theme consisting of fonts, colors, backgrounds, and even custom, unique slide masters. However, for the basic “white bread” corporate deck for us everyday business and training users, you won’t believe how much speed and precision you’ll gain just by customizing your deck’s Theme Font.
Corporate Camp Counselor: Hey, I always edit the Slide Master with my company font. Should I care about Theme Fonts?
Um, yes. Yessir, you should. Here’s why—and this is a mistake some of us made for many years until we realized the error of our ways—you can spend a lot of time adjusting the Header/Body fonts within your Slide Master and supporting Slide Layout slides, but e.v.e.r.y. time you insert a chart, smart art, original text box, graph, or add text to a shape (like one of those godforsaken starburst shapes), you’re serving yourself up a heapin’ helpin’ of the basic default Office font; which at the time happens to be Calibri. Gross.
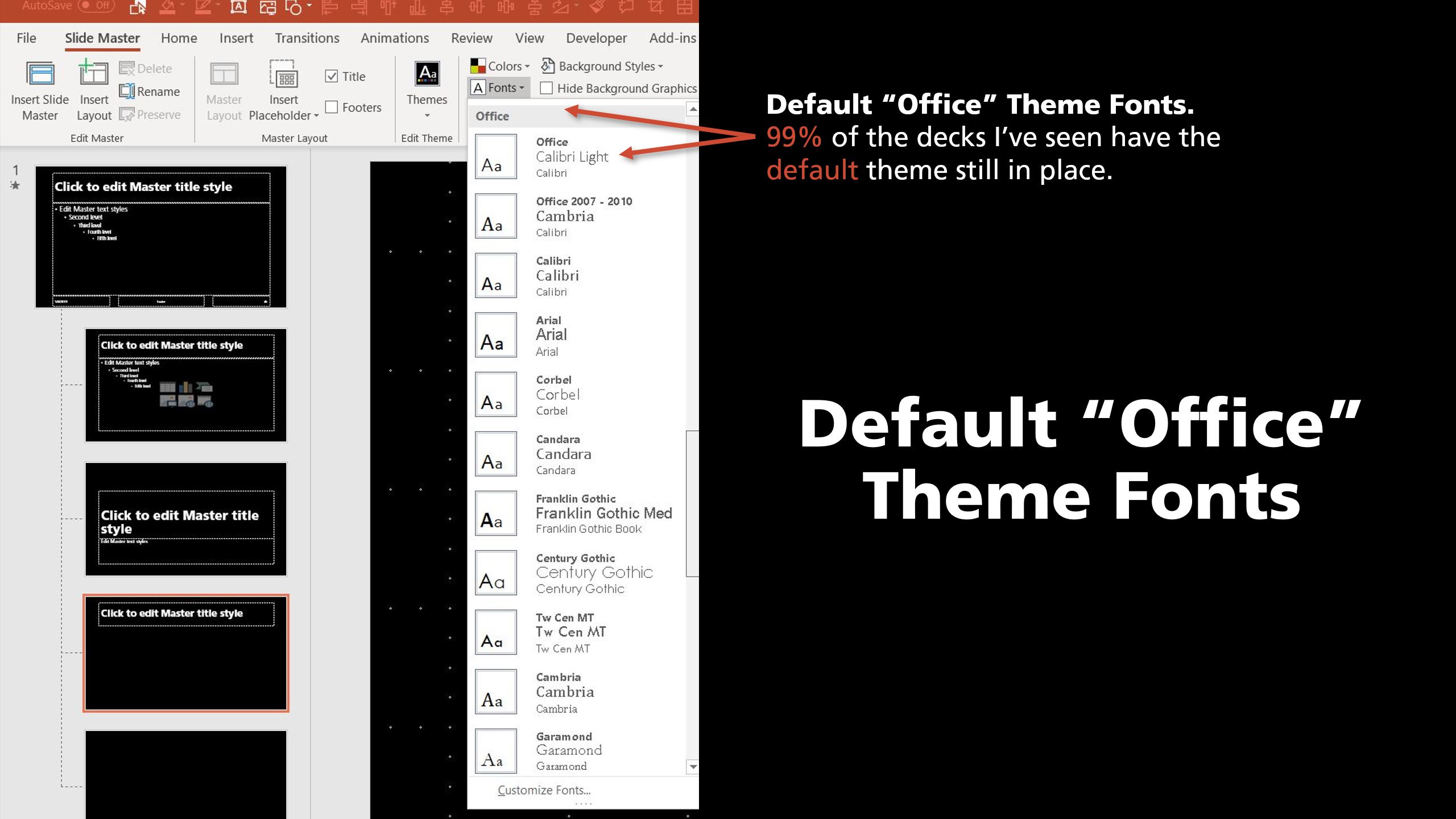
Just like Mary Ellen found in her worn-out Marriott Courtyard room, when you need to create a cohesive presentation from many voices (and many USBs), it is a hard day’s night to track down all the non-branded text that pops up in a Frankendeck—especially when one change can end this insanity forever. That change? Yep, you guessed it, customizing the Theme Font so it is working for you—instead of against you.
To give you an idea of the massive power of the Theme Font, here’s a short list of PowerPoint items that derive their font style from the Theme Font… and NOT the slide master:
- Text boxes
- Charts
- SmartArt
- SlideMasters
- Shapes (if you hit F2, you can start typing in a Shape… and it’ll use your default Theme font)
- WordArt
- Other Office programs (Word, Excel, Publisher). If you create a Theme Font in PowerPoint, you can find it, and use it, in the other programs! #wellplayedMicrosoft
- … and lots of other stuff we’ve probably forgotten!
Topic Two: How do you customize it?
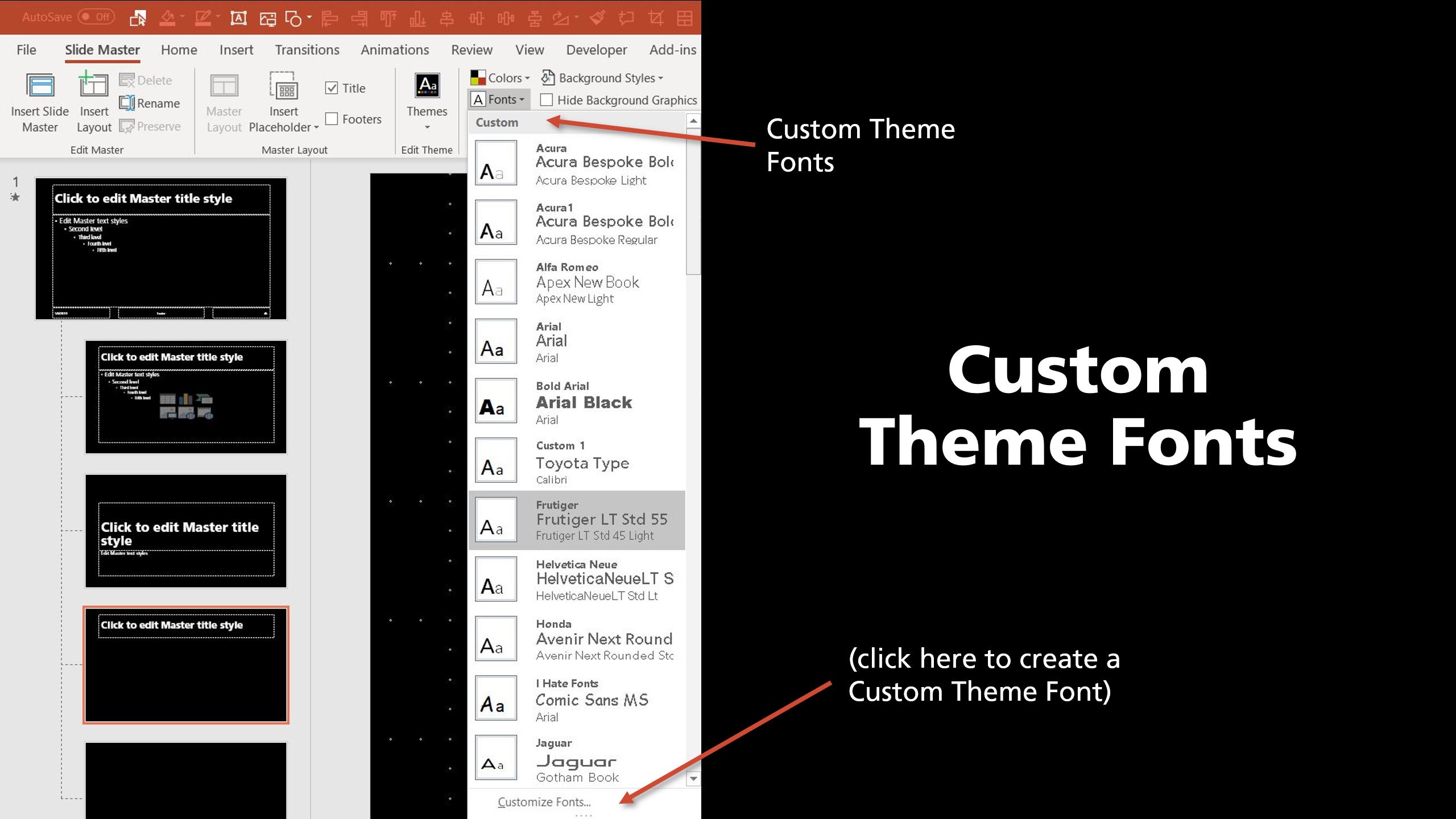
Hopefully you’re buying into the idea of customizing the Theme Font. In fact, you shoud make this the very first thing you do when opening up a deck for a client. Here’s the exhausting process:
- Left-click View, Slide Master.
- Find the Theme Font dropdown, which is located in the top-middle of the Slide Master ribbon.
- Scroll down to the bottom of the Theme Font area and left-click the Customize button.
- Customize your Header (the big title header font) and the Body (the default font for bullets and body-style elements) are set to the correct font settings.
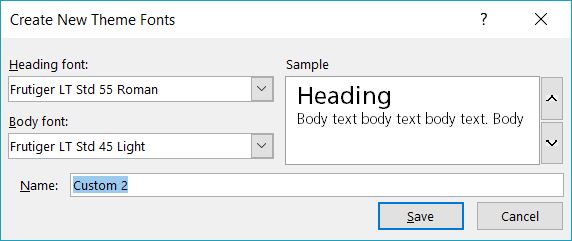
In motion, this takes about two minutes, tops. And, in effect, it virtually eliminates the mismatched font issues on all the items mentioned above (aka – charts, WordArt, free-standing text boxes, WordArt, you name it, etc.). You, my friends have created a customized Theme Font. Your deck now is a “destination” that is ready to welcome all those ragged decks into your PowerPoint harbor!
Topic Three: How do you use the Theme Font to dominate PowerPoint text?
Bringing in all the rando decks into your destination slide deck is super easy:
- Select the slides you want to bring in from the other deck (select the slide thumbnails and then hit “Ctrl+C” to Copy.
- Alt+Tab back to your Destination deck (aka – your customized deck).
- In the thumbnail view on your deck, place your mouse cursor where you wish to paste the raggedy slides.
- From the Home menu, click the Paste DROP-DOWN option and select Use Destination Theme.
Check out the corresponding YouTube video for this post to see what we mean. It’s a great 1-2 punch.
We shouldn’t gloss over this, as it is an essential key; it is a really safe bet that Frankendecks A and B do not have branded Theme Fonts—but your “destination deck” sure does. So… why would you want to place a “dirty bird” in your clean cage? Heck no! Use the Paste Special – Use Destination Theme feature.
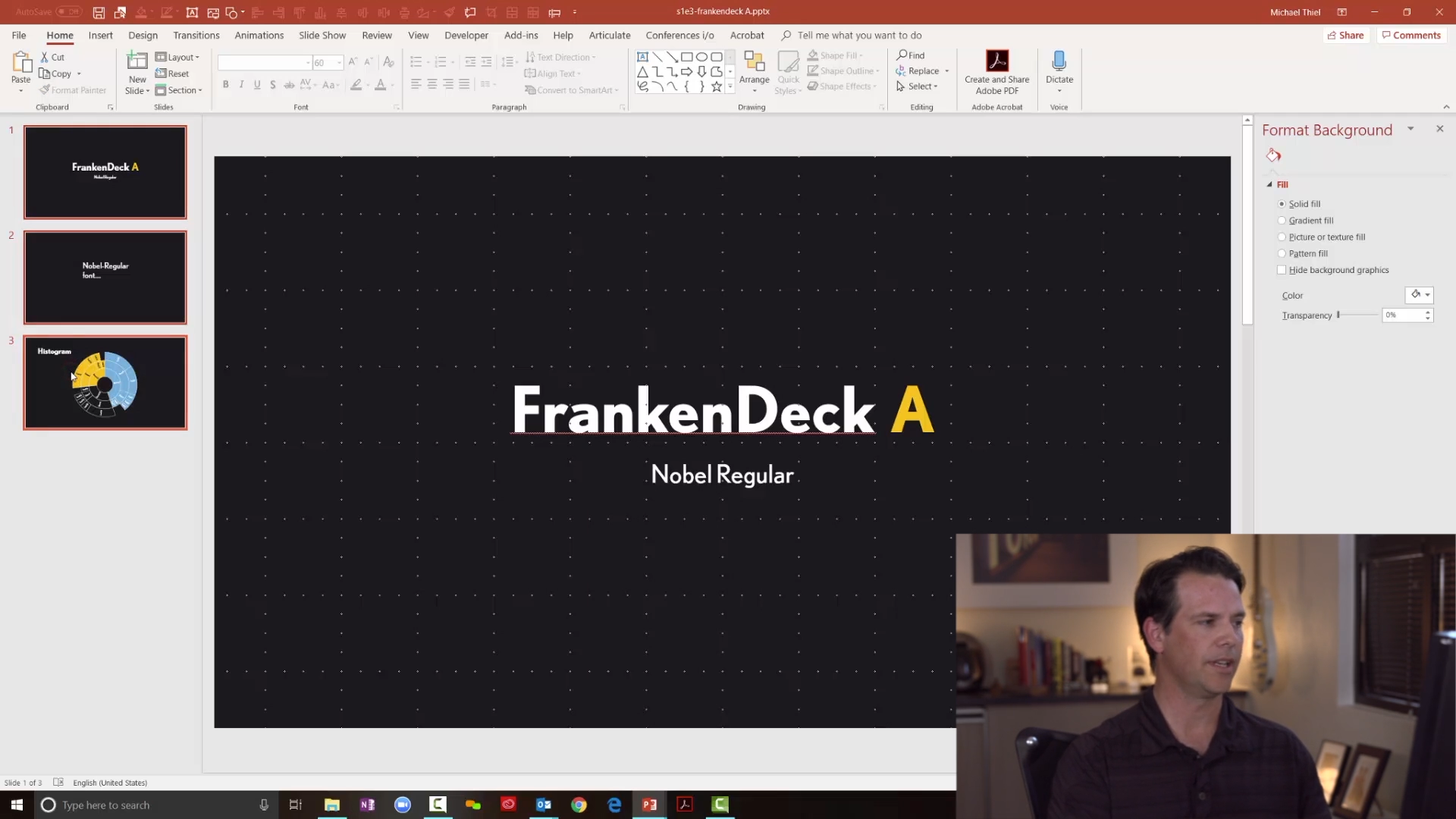
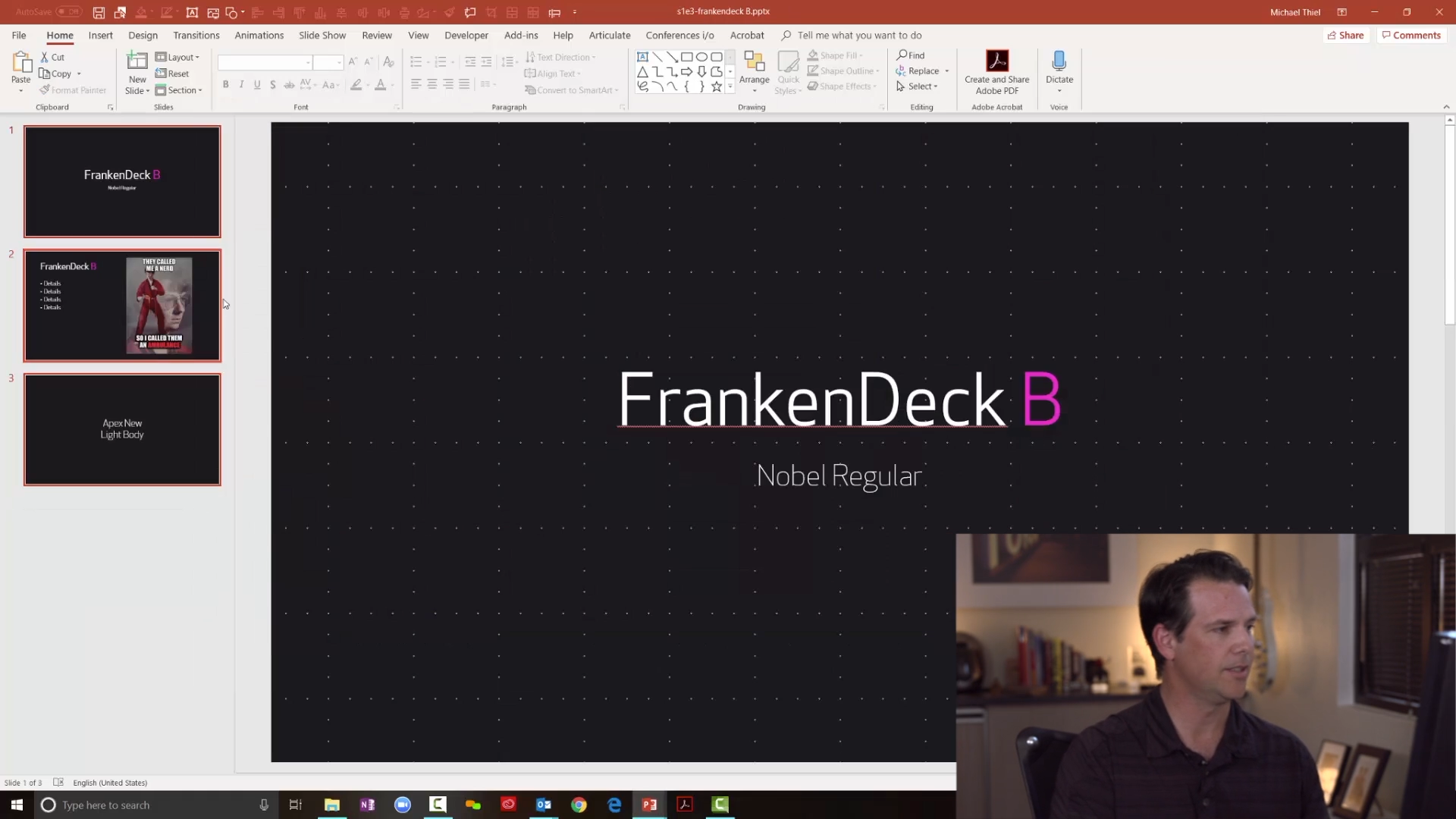
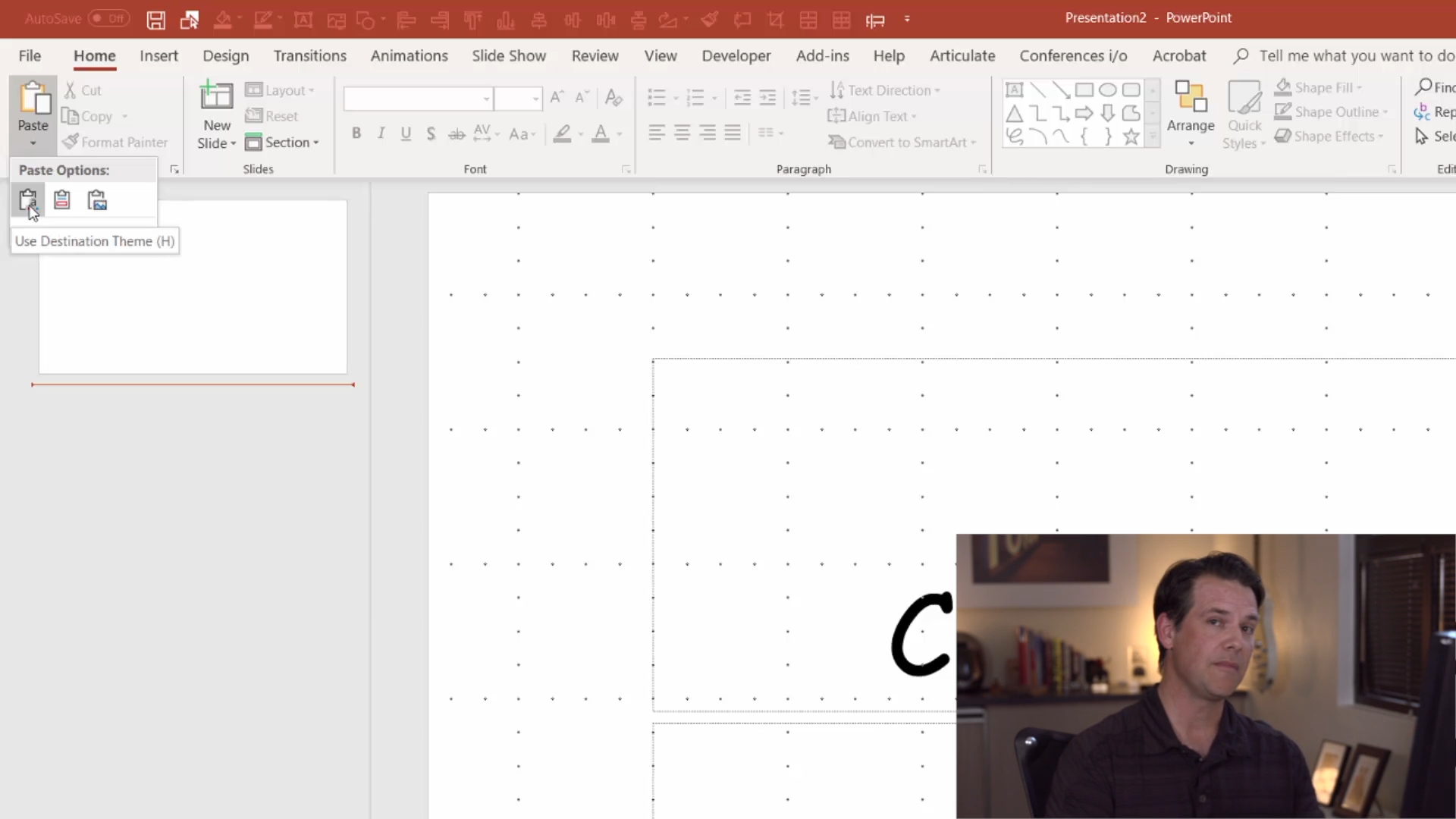
Paste Special, Use Destination Theme strips the formatting from the various decks and applies the theme of your Destination deck. In this, case, we’re going to apply “The Worst Theme Font Evvvvverrrr,” featuring Comic Sans and Arial.
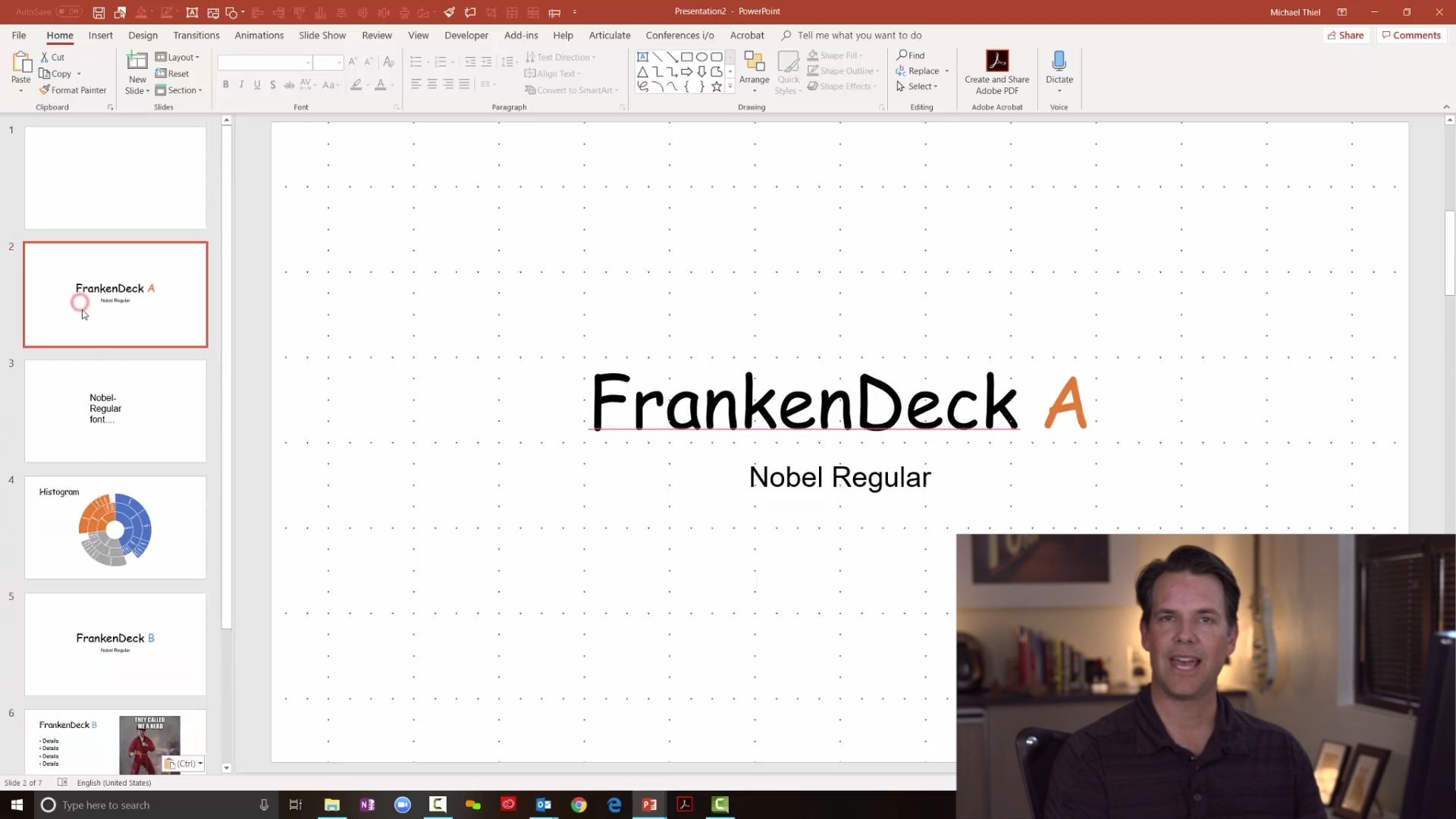
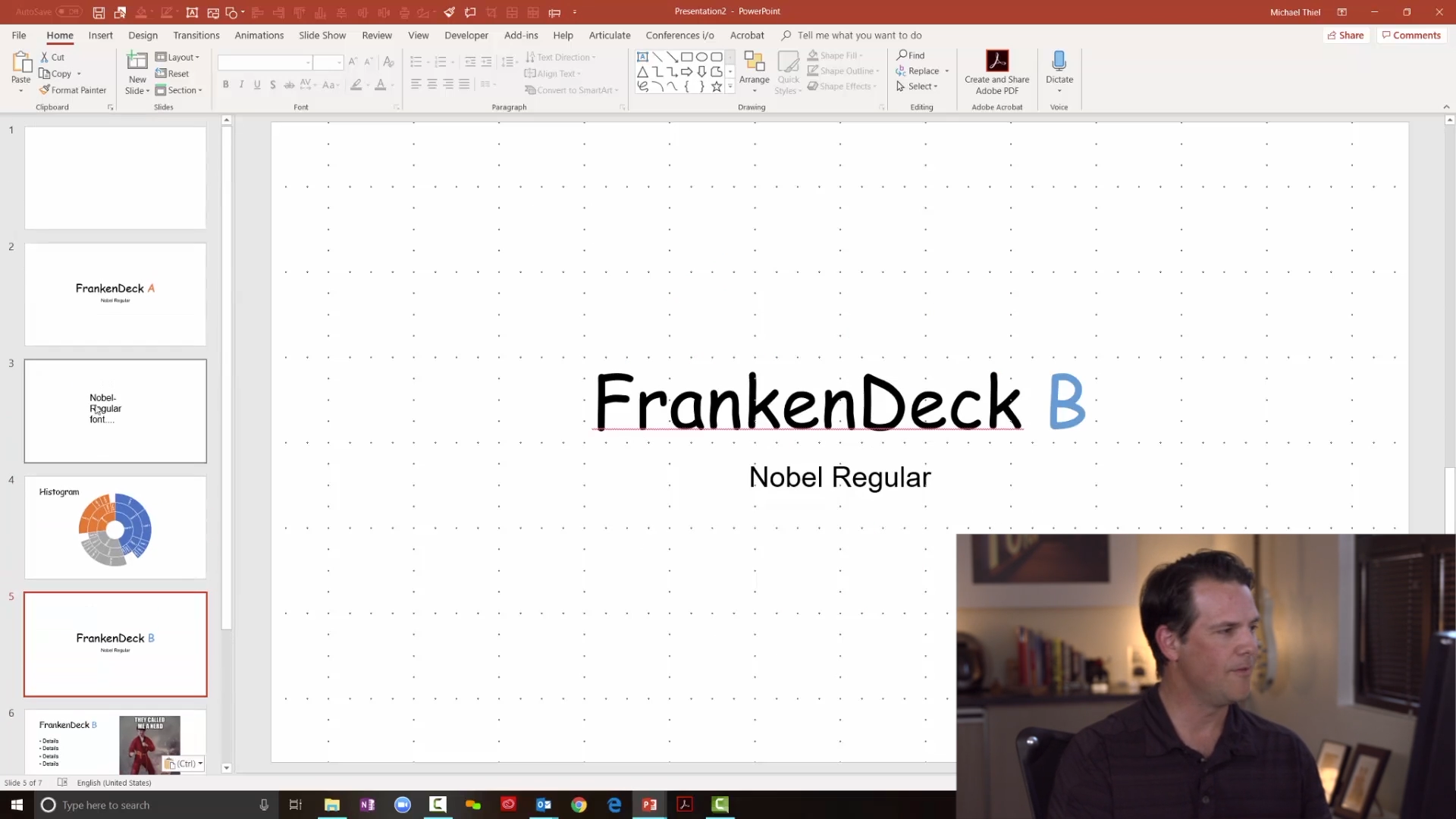
In words of Al Pacino in Scent of a Woman, “I’m just getting staaaaahhted. Hooo ahhhh!”

Can you tell how much we love the PowerPoint Theme topic? We know once you start seeing all of your slides obeying your beck and call by making one or two Theme tweaks, you’ll be glad you put this Pro Move in your repertoire. PowerPoint Themes can be taken as deep as you want, so we’d recommend starting with the font and getting a taste of the power. We’ll be serving up another dish of Theme-ology in our next Pro Moves post, so stay tuned for some seriously-cool info on Theme Colors in the near future. In the meantime, dive into PowerPoint and customize a Theme or two now… and reap the benefits for years! Thanks for being a part of the conversation, and please, make it a PowerPoint Pro Moves day!